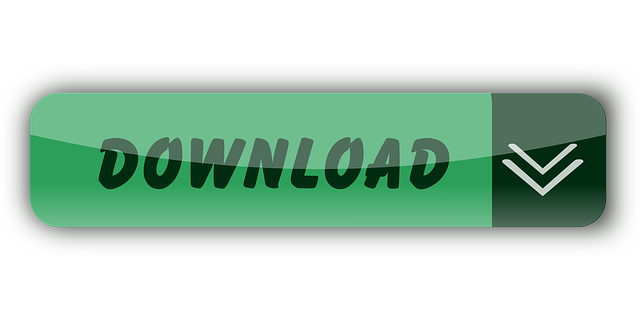UBports is a team of Developers and a meeting place for developers that wish to port Ubuntu Touch to as many devices as possible, This is a place where Developers can talk to other developers and learn from each other and help push ubuntu to more devices as teams, or by yourself but with community support if you wish. Despite modern alternatives like Slack, the ancient IRC is still hugely popular as an online interactive chat platform. This may be because there are IRC clients for almost every operating system and device, from the Commodore Amiga to your smartphone, and the technology behind IRC is reassuringly simplistic - it really is just raw text and a few control characters being bumped. CD images for Ubuntu 20.04.1 LTS (Focal Fossa) Parent Directory - SHA1SUMS.gpg: 2020-04-23 17:14: 819: SHA256SUMS: 2020-08-06 15:59.
Ubuntu ships with a number of graphical utilities to configure your network devices. This document is geared toward server administrators and will focus on managing your network on the command line.
Ethernet Interfaces
- 64-bit PC (AMD64) server install image. Choose this if you have a computer based on the AMD64 or EM64T architecture (e.g., Athlon64, Opteron, EM64T Xeon, Core 2).
- Despite modern alternatives like Slack, the ancient IRC is still hugely popular as an online interactive chat platform. This may be because there are IRC clients for almost every operating system and device, from the Commodore Amiga to your smartphone, and the technology behind IRC is reassuringly simplistic - it really is just raw text and a few control characters being bumped.
Ethernet interfaces are identified by the system using predictable network interface names. These names can appear as eno1 or enp0s25. However, in some cases an interface may still use the kernel eth# style of naming.
Identify Ethernet Interfaces
To quickly identify all available Ethernet interfaces, you can use the ip command as shown below.
Another application that can help identify all network interfaces available to your system is the lshw command. This command provides greater details around the hardware capabilities of specific adapters. In the example below, lshw shows a single Ethernet interface with the logical name of eth0 along with bus information, driver details and all supported capabilities.
Ethernet Interface Logical Names
Interface logical names can also be configured via a netplan configuration. If you would like control which interface receives a particular logical name use the match and set-name keys. The match key is used to find an adapter based on some criteria like MAC address, driver, etc. Then the set-name key can be used to change the device to the desired logial name.
Ethernet Interface Settings
ethtool is a program that displays and changes Ethernet card settings such as auto-negotiation, port speed, duplex mode, and Wake-on-LAN. The following is an example of how to view supported features and configured settings of an Ethernet interface.
IP Addressing
The following section describes the process of configuring your systems IP address and default gateway needed for communicating on a local area network and the Internet.
Temporary IP Address Assignment
For temporary network configurations, you can use the ip command which is also found on most other GNU/Linux operating systems. The ip command allows you to configure settings which take effect immediately, however they are not persistent and will be lost after a reboot.
To temporarily configure an IP address, you can use the ip command in the following manner. Modify the IP address and subnet mask to match your network requirements.
The ip can then be used to set the link up or down.
To verify the IP address configuration of enp0s25, you can use the ip command in the following manner.
To configure a default gateway, you can use the ip command in the following manner. Modify the default gateway address to match your network requirements.
To verify your default gateway configuration, you can use the ip command in the following manner.
If you require DNS for your temporary network configuration, you can add DNS server IP addresses in the file /etc/resolv.conf. In general, editing /etc/resolv.conf directly is not recommanded, but this is a temporary and non-persistent configuration. The example below shows how to enter two DNS servers to /etc/resolv.conf, which should be changed to servers appropriate for your network. A more lengthy description of the proper persistent way to do DNS client configuration is in a following section.
If you no longer need this configuration and wish to purge all IP configuration from an interface, you can use the ip command with the flush option as shown below.
Note
Ubuntu Connect To Serial Port
Flushing the IP configuration using the ip command does not clear the contents of /etc/resolv.conf. You must remove or modify those entries manually, or re-boot which should also cause /etc/resolv.conf, which is a symlink to /run/systemd/resolve/stub-resolv.conf, to be re-written.
Dynamic IP Address Assignment (DHCP Client)
To configure your server to use DHCP for dynamic address assignment, create a netplan configuration in the file /etc/netplan/99_config.yaml. The example below assumes you are configuring your first Ethernet interface identified as enp3s0.
The configuration can then be applied using the netplan command.
Static IP Address Assignment
To configure your system to use static address assignment, create a netplan configuration in the file /etc/netplan/99_config.yaml. The example below assumes you are configuring your first Ethernet interface identified as eth0. Change the addresses, gateway4, and nameservers values to meet the requirements of your network.
The configuration can then be applied using the netplan command.
Loopback Interface
The loopback interface is identified by the system as lo and has a default IP address of 127.0.0.1. It can be viewed using the ip command.
Name Resolution
Name resolution as it relates to IP networking is the process of mapping IP addresses to hostnames, making it easier to identify resources on a network. The following section will explain how to properly configure your system for name resolution using DNS and static hostname records.
DNS Client Configuration
Traditionally, the file /etc/resolv.conf was a static configuration file that rarely needed to be changed or automatically changed via DCHP client hooks. Systemd-resolved handles name server configuration, and it should be interacted with through the systemd-resolve command. Netplan configures systemd-resolved to generate a list of nameservers and domains to put in /etc/resolv.conf, which is a symlink:
To configure the resolver, add the IP addresses of the nameservers that are appropriate for your network to the netplan configuration file. You can also add an optional DNS suffix search-lists to match your network domain names. The resulting file might look like the following:
The search option can also be used with multiple domain names so that DNS queries will be appended in the order in which they are entered. For example, your network may have multiple sub-domains to search; a parent domain of example.com, and two sub-domains, sales.example.com and dev.example.com.

If you have multiple domains you wish to search, your configuration might look like the following:
If you try to ping a host with the name of server1, your system will automatically query DNS for its Fully Qualified Domain Name (FQDN) in the following order:
server1.example.comserver1.sales.example.comserver1.dev.example.com
If no matches are found, the DNS server will provide a result of notfound and the DNS query will fail.
Static Hostnames
Static hostnames are locally defined hostname-to-IP mappings located in the file /etc/hosts. Entries in the hosts file will have precedence over DNS by default. This means that if your system tries to resolve a hostname and it matches an entry in /etc/hosts, it will not attempt to look up the record in DNS. In some configurations, especially when Internet access is not required, servers that communicate with a limited number of resources can be conveniently set to use static hostnames instead of DNS.
The following is an example of a hosts file where a number of local servers have been identified by simple hostnames, aliases and their equivalent Fully Qualified Domain Names (FQDN's).
Note
In the above example, notice that each of the servers have been given aliases in addition to their proper names and FQDN's. Server1 has been mapped to the name vpn, server2 is referred to as mail, server3 as www, and server4 as file.
Name Service Switch Configuration
The order in which your system selects a method of resolving hostnames to IP addresses is controlled by the Name Service Switch (NSS) configuration file /etc/nsswitch.conf. As mentioned in the previous section, typically static hostnames defined in the systems /etc/hosts file have precedence over names resolved from DNS. The following is an example of the line responsible for this order of hostname lookups in the file /etc/nsswitch.conf.
files first tries to resolve static hostnames located in
/etc/hosts.mdns4_minimal attempts to resolve the name using Multicast DNS.
[NOTFOUND=return] means that any response of notfound by the preceding mdns4_minimal process should be treated as authoritative and that the system should not try to continue hunting for an answer.
dns represents a legacy unicast DNS query.
mdns4 represents a Multicast DNS query.
To modify the order of the above mentioned name resolution methods, you can simply change the hosts: string to the value of your choosing. For example, if you prefer to use legacy Unicast DNS versus Multicast DNS, you can change the string in /etc/nsswitch.conf as shown below.
Bridging
Bridging multiple interfaces is a more advanced configuration, but is very useful in multiple scenarios. One scenario is setting up a bridge with multiple network interfaces, then using a firewall to filter traffic between two network segments. Another scenario is using bridge on a system with one interface to allow virtual machines direct access to the outside network. The following example covers the latter scenario.
Configure the bridge by editing your netplan configuration found in /etc/netplan/:

If you have multiple domains you wish to search, your configuration might look like the following:
If you try to ping a host with the name of server1, your system will automatically query DNS for its Fully Qualified Domain Name (FQDN) in the following order:
server1.example.comserver1.sales.example.comserver1.dev.example.com
If no matches are found, the DNS server will provide a result of notfound and the DNS query will fail.
Static Hostnames
Static hostnames are locally defined hostname-to-IP mappings located in the file /etc/hosts. Entries in the hosts file will have precedence over DNS by default. This means that if your system tries to resolve a hostname and it matches an entry in /etc/hosts, it will not attempt to look up the record in DNS. In some configurations, especially when Internet access is not required, servers that communicate with a limited number of resources can be conveniently set to use static hostnames instead of DNS.
The following is an example of a hosts file where a number of local servers have been identified by simple hostnames, aliases and their equivalent Fully Qualified Domain Names (FQDN's).
Note
In the above example, notice that each of the servers have been given aliases in addition to their proper names and FQDN's. Server1 has been mapped to the name vpn, server2 is referred to as mail, server3 as www, and server4 as file.
Name Service Switch Configuration
The order in which your system selects a method of resolving hostnames to IP addresses is controlled by the Name Service Switch (NSS) configuration file /etc/nsswitch.conf. As mentioned in the previous section, typically static hostnames defined in the systems /etc/hosts file have precedence over names resolved from DNS. The following is an example of the line responsible for this order of hostname lookups in the file /etc/nsswitch.conf.
files first tries to resolve static hostnames located in
/etc/hosts.mdns4_minimal attempts to resolve the name using Multicast DNS.
[NOTFOUND=return] means that any response of notfound by the preceding mdns4_minimal process should be treated as authoritative and that the system should not try to continue hunting for an answer.
dns represents a legacy unicast DNS query.
mdns4 represents a Multicast DNS query.
To modify the order of the above mentioned name resolution methods, you can simply change the hosts: string to the value of your choosing. For example, if you prefer to use legacy Unicast DNS versus Multicast DNS, you can change the string in /etc/nsswitch.conf as shown below.
Bridging
Bridging multiple interfaces is a more advanced configuration, but is very useful in multiple scenarios. One scenario is setting up a bridge with multiple network interfaces, then using a firewall to filter traffic between two network segments. Another scenario is using bridge on a system with one interface to allow virtual machines direct access to the outside network. The following example covers the latter scenario.
Configure the bridge by editing your netplan configuration found in /etc/netplan/:
Note
Enter the appropriate values for your physical interface and network.
Now apply the configuration to enable the bridge:
The new bridge interface should now be up and running. The brctl provides useful information about the state of the bridge, controls which interfaces are part of the bridge, etc. See man brctl for more information.
networkd-dispatcher for pre-up, post-up, etc. hook scripts
Users of the former ifupdown may be familiar with using hook scripts (e.g pre-up, post-up, etc.) in their interfaces file. Netplan configuration does not currently support hook scripts in its configuration definition.
Instead to achieve this functionality with the networkd renderer, users can use networkd-dispatcher. The package provides users and packages hook points when specific network states are reached to aid in reacting to network state.
Ubuntu Serial Com Port
Note: If not on Ubuntu Server, but Desktop the network is driven by Network Manager - in that case you'd need NM Dispatcher scripts instead.
The Netplan FAQ has a great table that compares event timings between ifupdown/systemd-networkd/network-manager
It is important to be aware that those hooks run asychronous; that is they will not block transition into another state.
The Netplan FAQ also has an example on converting an old ifupdown hook to networkd-dispatcher.
Resources
The Ubuntu Wiki Network page has links to articles covering more advanced network configuration.
The netplan website has additional examples and documentation.
The netplan man page has more information on netplan.
The systemd-resolve man page has details on systemd-resolve command.
The systemd-resolved man page has more information on systemd-resolved service.
For more information on bridging see the netplan.io examples page and the Linux Foundation's Networking-Bridge page.
Last updated 2 months ago. Help improve this document in the forum.
This brief tutorial shows students and new users how to find all ports in use or listening ports when using Ubuntu Linux systems…
If you're a server administrator or webmaster and want to make sure only approved ports are opened on your Ubuntu Linux server, the steps below should come in handy..
Most servers built for public access will have services on them which listen on their assigned ports for communication… In some cases, ports that are not in use will stay open which may lead to them being exploited…
Ubuntu comes with some default commands that can be used to scan your servers for open ports.. The steps below will show you how to use some of these commands to identify listening ports and how find them..
Since you can't have two services listening on the same port, it's a good chance that you may have ports that you're probably not using and you'll want to close them…
Network port is identified by its number, the associated IP address, and the type of the communication protocol such as TCP or UDP.
To identify listening ports on Ubuntu follow the steps below:
Use the netstat Command
netstat is a command-line tool that can provide information about network connections, including IP addresses, ports and services communicating on these ports..
If you don't already netstat tool installed, use the commands below to install it…
sudo apt install net-tools
If you want to list all ports available on a server, you run the commands below:
sudo netstat -tunlp
For detail command options, view the bullet below:
- -t Show TCP ports.
- -u Show UDP ports.
- -n Show numerical addresses instead of resolving hosts.
- -l Show only listening ports.
- -p Show the PID and name of the listener's process.
When you run the command above with the options, you should see similar lines as below:
That should give you a lot of information…
However, if you only want to see a specific service name or port, you can use the netstat command with the option above with grep…
Example below shows you to scan for open ports and only list port 22..
sudo netstat -tnlp | grep :22
You should see similar line as below:
Linux Serial Ports
The command above using grep shows port 22 only and sshd service is listening on that port…
Use the ss Command
netstat is not install on Ubuntu by default… the ss command is installed as a replacement for netstat.. As with netstat, the ss command is use to display network information on Linux systems…
netstat and ss command share almost the same command options… so if you're use to netstat, ss command should work almost the same..
To view all listening ports on Ubuntu using the ss command, run the command below:
sudo ss -tunlp
You should see similar screen as shown below:
The output above is similar to the netstat command we ran previously…
Use the lsof Command
The lsof command is another powerful utility available to Linux systems that allows you display networking information..
To list all listening TCP ports using the lsof command, run it with the options below:
sudo lsof -nP -iTCP -sTCP:LISTEN
You should see similar lines as shown below:
That should list open ports as well…
Now you know how to list listing ports on Ubuntu, you can use any of the commands above to find ports that are not in use and disable services to them…
Ubuntu Vm Com Port
You may also like the post below: